Entre as diversas ferramentas que o Mercadoedu possui estão os Dashboards. Você sabe como eles funcionam? Através dos Dashboards é possível criar painéis estatísticos customizados com diversos indicadores e consultas. Além disso, você pode criar um arquivo com informações relevantes para a sua análise e pode compartilhá-lo com outras pessoas na sua instituição.
Índice
Visão geral
Para criar uma dashboard no Mercadoedu, vá na overview da ferramenta e clique no botão “+” e selecione a opção “Dashboard”.
Esta é a tela de edição da dashboard, onde você irá informar um nome para o painel, adicionar widgets e definir a abrangência da sua análise.
- Widgets: os widgets são cada um dos quadros que irão aparecer no seu painel. Eles informam os dados de um relatório de acordo com a representação que você selecionar. É possível criá-los optando por diversos tipos de gráficos, ranking dos registros ou apenas com os valores das métricas utilizadas.
- Editar abrangências: as abrangências do painel irão definir o cenário que você estiver analisando através de filtros de cursos, instituições, cidades e estados. São restrições que serão aplicadas em todo o painel.
- Descrição do painel: você pode adicionar uma descrição para o painel. O texto informado na descrição estará disponível logo abaixo do nome no painel criado.
- Usuários do painel: assim como os demais relatórios salvos no mercadoedu, você pode optar por compartilhar as dashboards criadas com os demais usuários da sua conta. Clique no botão “Usuários do painel” e selecione os usuários.
Criando uma abrangência
As abrangências são restrições que serão aplicadas em todo o painel e será o cenário a ser analisado. É necessário informar ao menos um conjunto de abrangências para que o painel seja passível de ser visualizado.
Para criar uma abrangência é só clicar em “Editar abrangências”.

Em seguida clique em “+ conjunto de abrangências”.
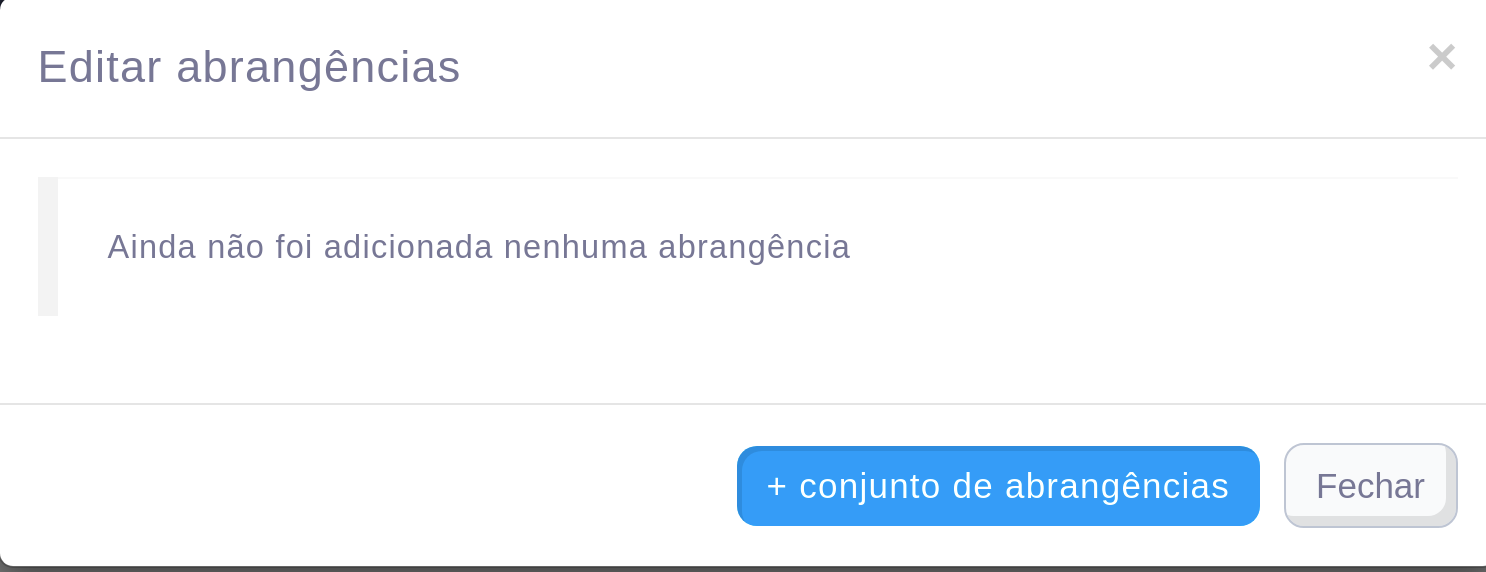
Agora você ira criar as suas abrangências para incluir aos Widgets.
No exemplo abaixo, além de definir a cidade iremos restringir pelo curso de administração.
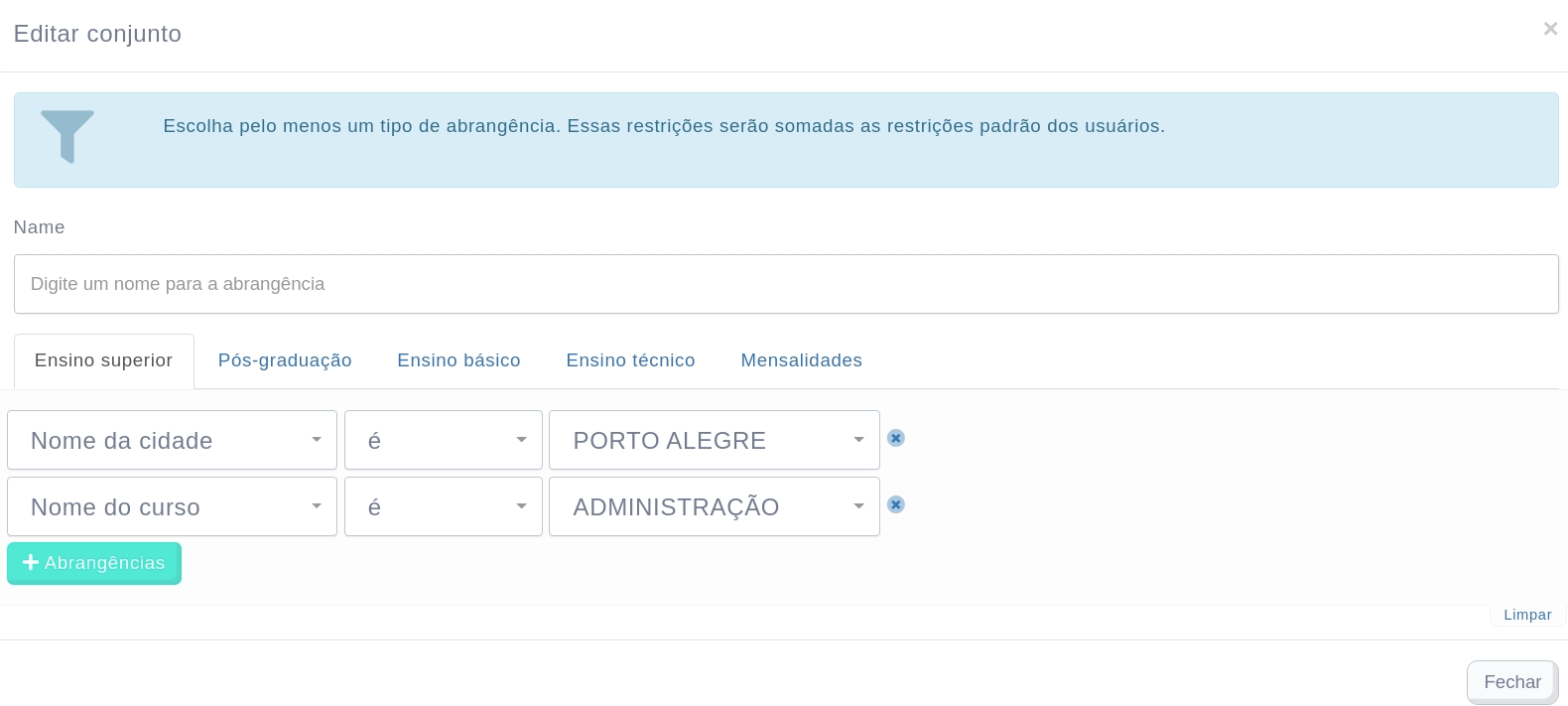 Ao visualizar seu painel no campo destinado para alternar entre as abrangências, selecione as abrangências desejadas e clique em “Atualizar”.
Ao visualizar seu painel no campo destinado para alternar entre as abrangências, selecione as abrangências desejadas e clique em “Atualizar”.
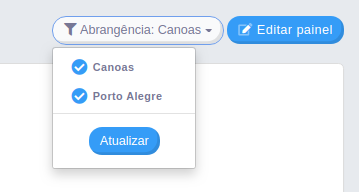
O resultado do seu dashboard será um painel completo que você pode compartilhá-lo com outras pessoas na instituição.
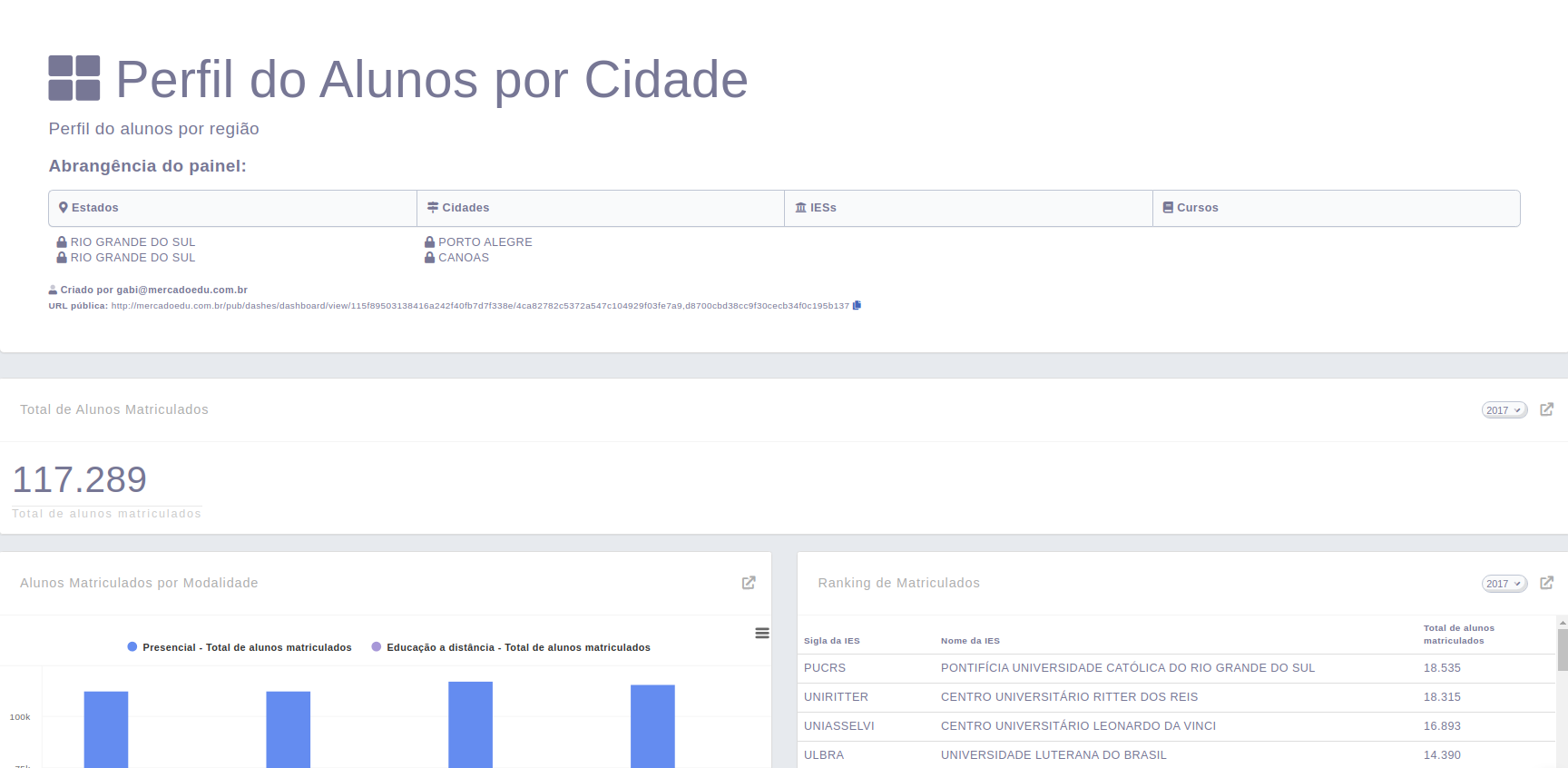
Outro exemplo que podemos analisar é cruzamento de uma abrangência com outra, ou seja eu posso criar uma abrangência para um curso especifico e cruzar com as demais regiões.
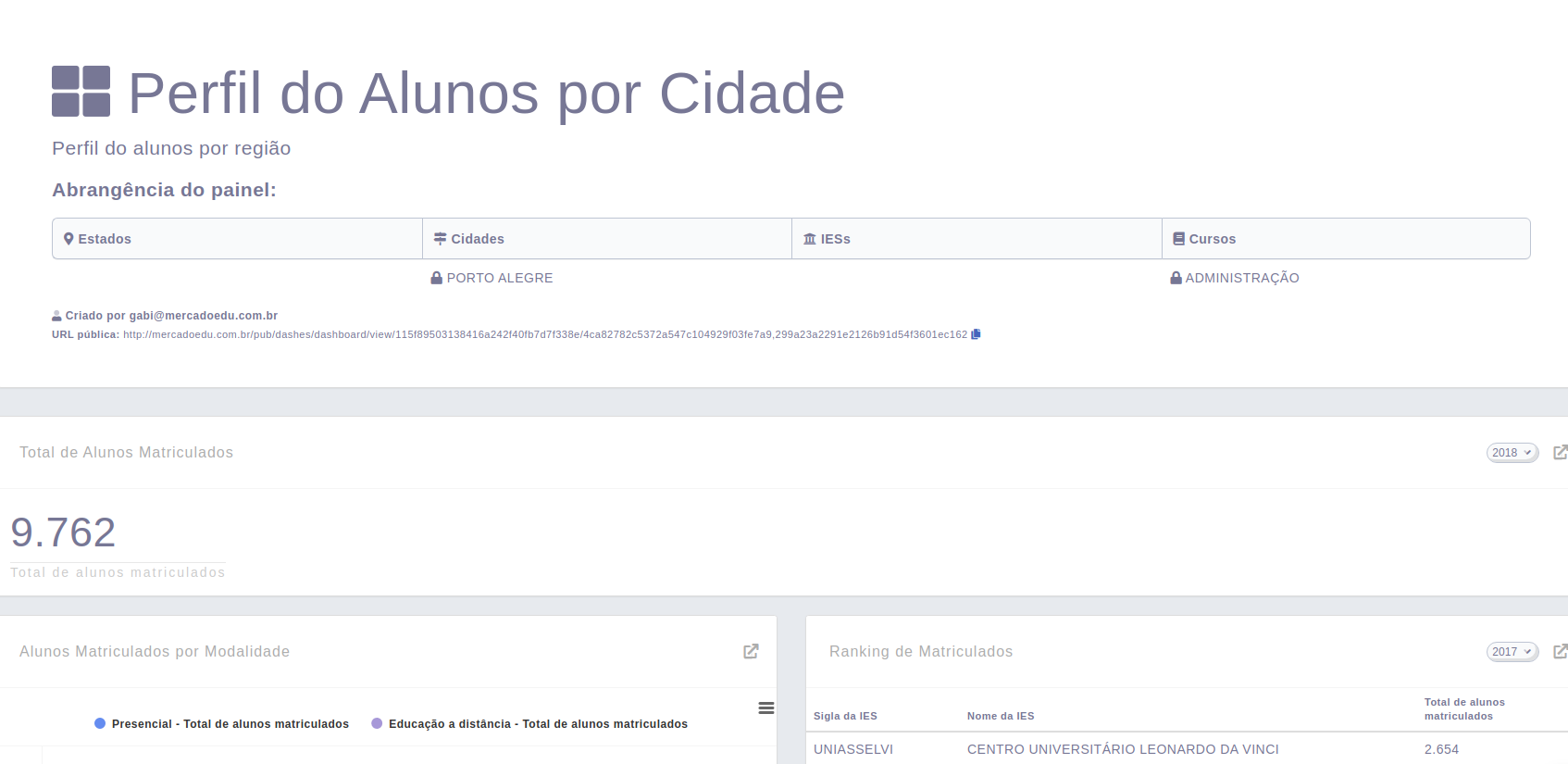
Neste exemplo estamos cruzando a abrangência do curso de Administração com a abrangência da cidade de Porto Alegre.
Definindo a abrangência da dashboard
Para definir a abrangência de uma dashboard, é necessário informar ao menos um conjunto de abrangências para que o painel seja criado. Todos os filtros aplicados aqui na abrangência do painel são somados às restrições específicas de cada um dos widgets. É possível criar mais de um conjunto de abrangências no mesmo painel, possibilitando alterná-los quando você estiver visualizando a dashboard pronta.
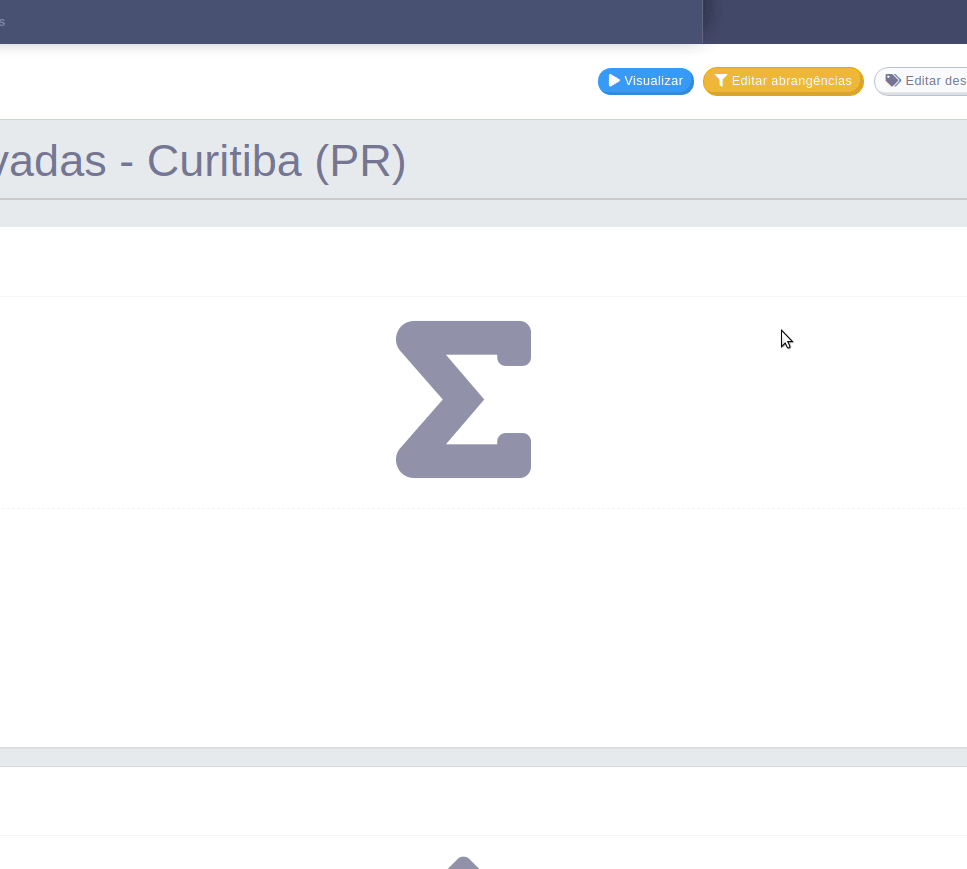
Conjunto de abrangências para o curso de Gestão de Recursos Humanos em Curitiba (PR).
Adicionando widgets
Para adicionar um novo widget, clique no botão “Add widget” e selecione a forma como você deseja representar os dados no painel: Número, para apenas informar o número da métrica do relatório; gráficos de linha, pizza, área, barra, coluna e crescimento; ou através de um ranking com os registros do relatório.
Editar os dados do widget
Para definir o relatório do widget, basta clicar no botão “+” (editar dados) e começar a montá-lo. A edição do relatório é semelhante ao relatório avançado do mercadoedu. Aqui você seleciona a série histórica desejada, a métrica que está buscando e como irá dimensionar esses dados. As dimensões e restrições no relatório do widget são opcionais, considerando que as abrangências do painel funcionarão como filtros (ou restrições) para todos os relatórios. Após adicionar um widget, você poderá nomeá-lo com o título que será apresentado no painel.
Widget de crescimento para o total de alunos matriculados em IES Privadas por modalidade (2014-2017). As abrangências do painel serão aplicadas nos dados desse widget.
Você também pode reorganizar os widgets, como no vídeo abaixo.
Utilizar relatórios já existentes:
É possível também utilizar seus relatórios já salvos no mercadoedu para criar os widgets. Após criar um widget selecionando a forma de visualização dos dados, clique em “Editar dados” e logo após no botão “Usar relatório existente”.
Visualizando a dashboard
Com os Widgets criados e a abrangência do painel selecionada, clique em “Visualizar dashboard” para que o painel seja carregado.
Link público para compartilhamento: assim como nos relatórios avançados do mercadoedu, você também pode gerar um link público para compartilhar o seu painel com outras pessoas na instituição mesmo que não sejam usuários da ferramenta. Na visualização do painel, selecione o conjunto de abrangências (se houver mais de um) e utilize o link público disponível no cabeçalho da dashboard.
Assim como os relatórios no mercadoedu, as dashboards salvas em seu usuário podem ser acessadas no overview da ferramenta selecionando a aba “dashboards”:
Boa Análise!
Veja também:

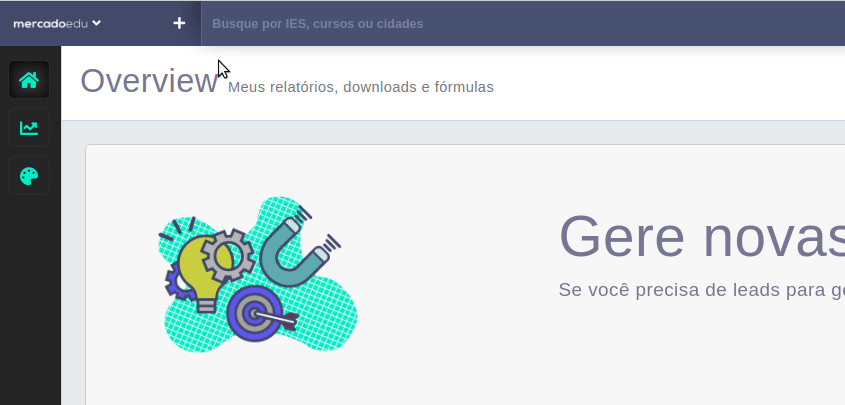
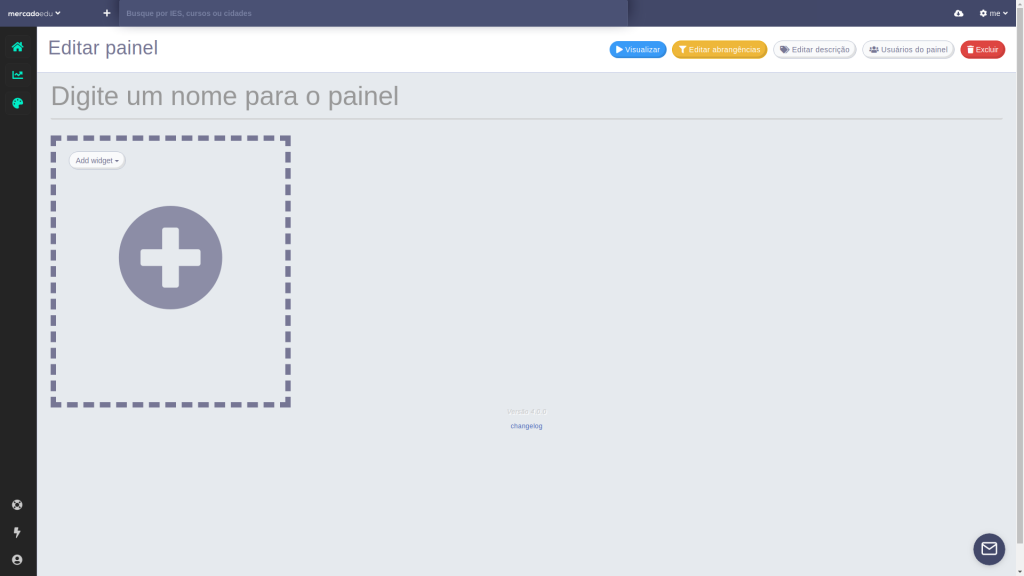
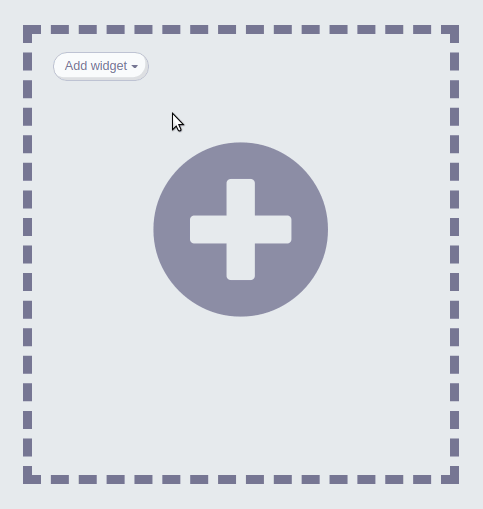
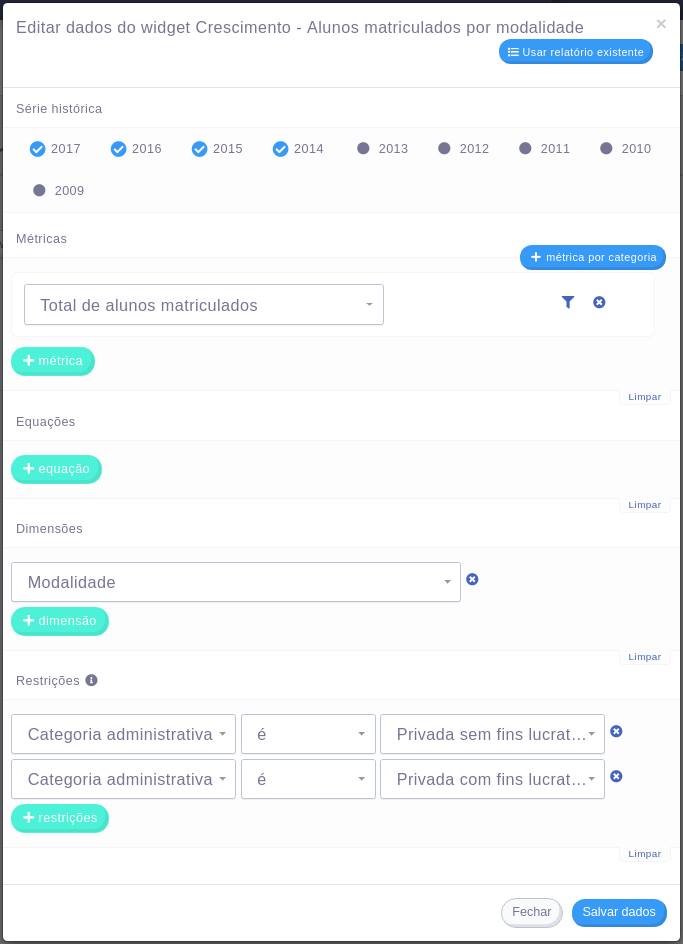
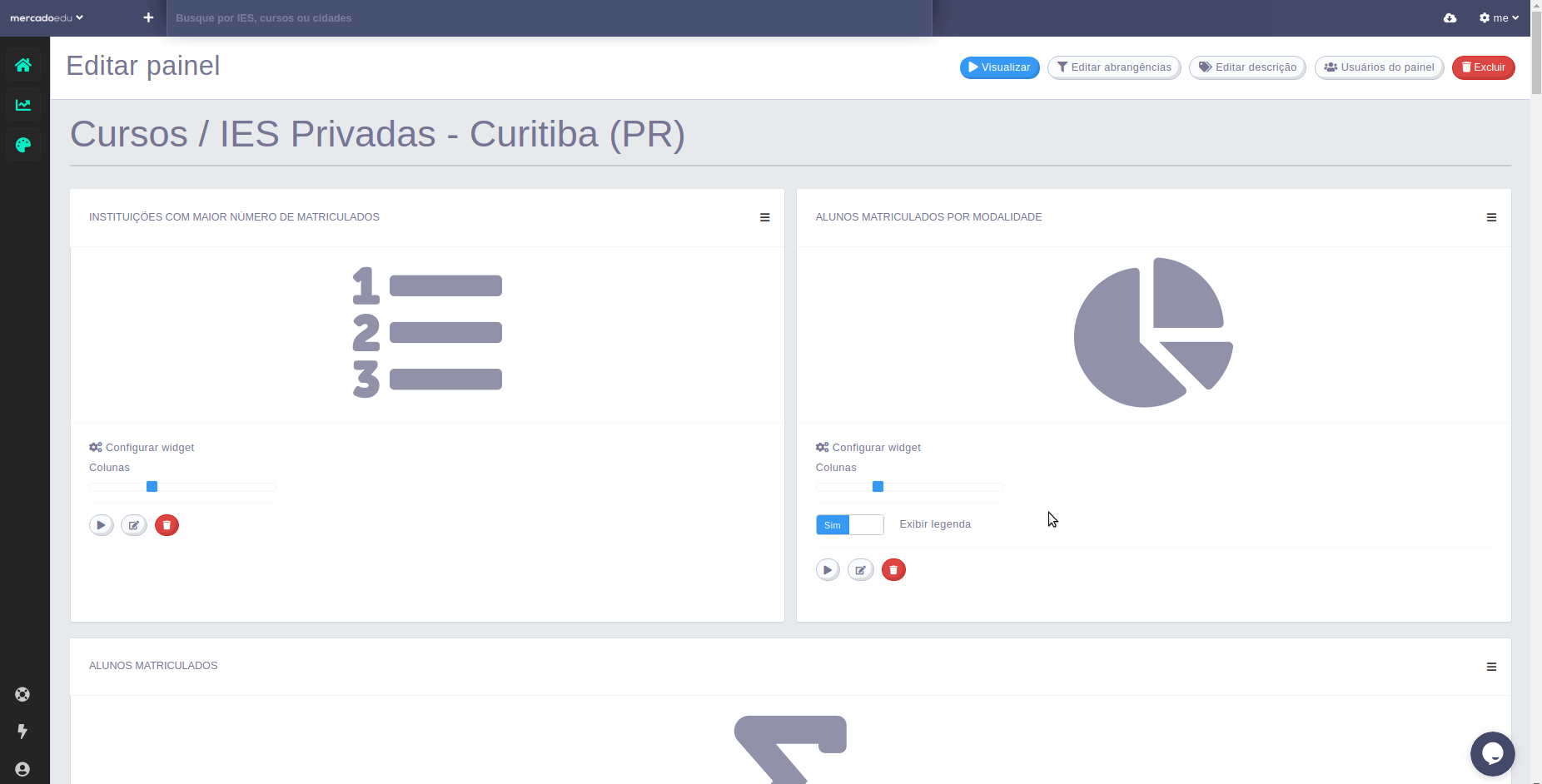
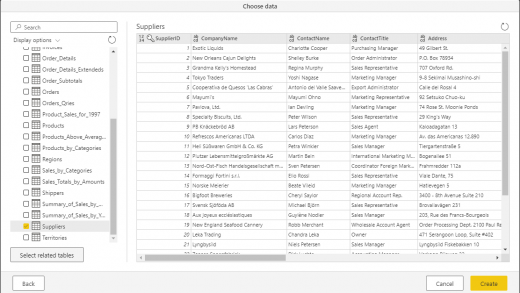


11 Responses
[…] A Análise Descritiva é a primeira a ser feita em um estudo, pois é a base do insight dos dados. Esse tipo de análise tem como objetivo resumir e explorar os dados, considerando os dados no passado, sempre respondendo à pergunta: “o que aconteceu?”. Normalmente, suas informações são apresentadas na forma de dashboards. […]
[…] Se quisermos analisar, por exemplo, a oferta e demanda de alunos na modalidade presencial, podemos, ao invés de gerar vários relatórios extensos considerando diversas cidades, IES e cursos, construir apenas um único painel e ir alternando as abrangências necessárias. Entenda mais sobre como construir dashboards em nossa plataforma nesse tutorial aqui. […]
[…] ☑ Dashboards […]
[…] podem ser consultados de maneira rápida e intuitiva, a partir da construção de relatórios e dashboards, analisando o seu mercado e também o da […]
[…] A Análise Descritiva é a primeira a ser feita em um estudo, pois é a base do insight dos dados. Esse tipo de análise tem como objetivo resumir e explorar os dados, considerando os dados no passado, sempre respondendo à pergunta: “o que aconteceu?”. Normalmente, suas informações são apresentadas na forma de dashboards. […]
[…] importam e transforma-os em indicadores precisos e relevantes. Através dos nossos relatórios e dashboards, é possível construir análises personalizadas e segmentadas por IES, curso ou cidade, tendo […]
[…] O dashboard acaba também se tornando uma excelente ferramenta quando a intenção é apresentar o maior número de dados possíveis sem precisar gerar relatórios extensos. Veja mais sobre eles aqui. […]
[…] Em resumo, os dashboards são painéis em que você pode visualizar uma grande quantidade de informações de forma mais otimizada e abrangente. No Mercadoedu, essa premissa não é diferente. Os dashboards são geralmente utilizados para passar um maior número de informações de modo simplificado, porém estratégico. Para saber mais sobre os tipos de dashboards do Mercadoedu e suas funcionalidades, bem como construí-los, veja esse tutorial. […]
[…] As dashboards são um recurso muito útil para a criação de diagnósticos, apresentações e automatizações de processos. Para saber mais sobre quais as possibilidade, bem como construí-los, veja o nosso tutorial. […]
[…] Para saber entender mais sobre os tipos de dashboards do Mercadoedu, bem como as suas funcionalidades, veja esse tutorial. […]
[…] nisso, criamos um dashboard exclusivo com alguns dos principais indicadores do mercado de cursos técnicos disponíveis no […]