Ao acessar os relatórios no Mercadoedu, a primeira ferramenta que você encontra é o formulário avançado do ensino superior. Com ele, é possível gerar análises complexas, criando indicadores e combinando métricas em um único relatório.
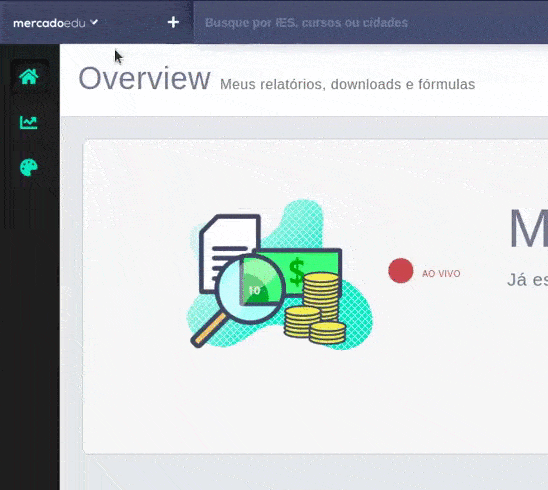
Caso queira alterar para outros níveis de ensino, basta selecionar a aba acima do formulário:

O formulário avançado é composto por uma série histórica sólida: nome, métricas e métricas secundárias, métrica por categoria, equações, dimensões, restrições e as abas de avançado, visualização e organização.
Abaixo, a descrição de cada categoria:
Índice
Conhecendo os Campos do Formulário
Série Histórica
A série histórica se inicia em 2009 e se atualiza a cada edição do Censo Superior da Educação. É importante considerar que quanto maior a série histórica, maior será a gama de resultados. Por isso, é importante ter ciência do resultado que se deseja ter, para evitar a abundância de dados desnecessária.

Nome do Formulário
O nome no relatório embora não seja obrigatório para visualização, é necessário para salvar. Para sua organização, recomendamos nomes que indiquem o conteúdo do mesmo.
![]()
Métricas
As métricas primárias são referentes aos dados de educação e sempre serão um resultado numérico esperado para consulta. Nas métricas primárias, você poderá manipular dados de Enade, CPC, IGC, Oferta, Aluno, Finanças da IES, Pessoal Técnico, Curso e Docente, entre outros.
Métricas Secundárias
As métricas secundárias são opcionais e derivadas de bases que não estão relacionadas diretamente com a educação, mas que podem fazer sentido analisá-las juntamente aos dados educacionais. Um exemplo são os dados demográficos do IBGE, em que é possível utilizá-los com as métricas primárias, limitando-as a dimensões de município. A base demográfica conta com resultados de População total, Renda per capita, faixas etárias, Pessoas com graduação, e mais.
*Importante: Deve-se preencher ao menos uma métrica sendo ela primário ou secundária.
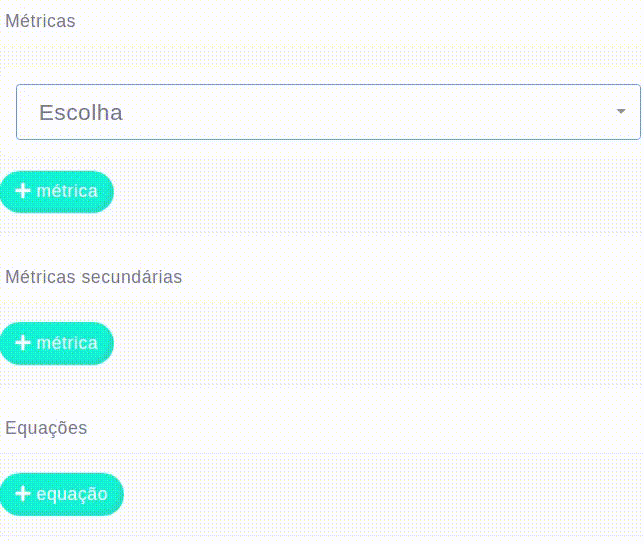
Métricas por Categoria
No lado direito do relatório existe o campo de métricas por categoria, essa forma permite inserir métricas relacionadas à algum tópico específico.
Exemplo: todas as métricas de faixa etária de aluno e população, resumos dos alunos que abrange métricas como total de alunos matriculados, total de alunos ingressos (Ingressos no ano do censo – Processo seletivo + Outro meio), ingressos do 1º semestre (Ingressos em qualquer ano), ingressos do 2º semestre (Ingressos em qualquer ano) e total de alunos concluintes.
Equações
A partir das equações temos condições de criar novas métricas, combinando mais de uma ou executando cálculos complexos para obter os números necessários. As equações permitem criar uma nova métrica e uma relação matemática entre as métricas do relatório, essa funcionalidade abre o leque de possibilidades, pois, é livre e transparente.
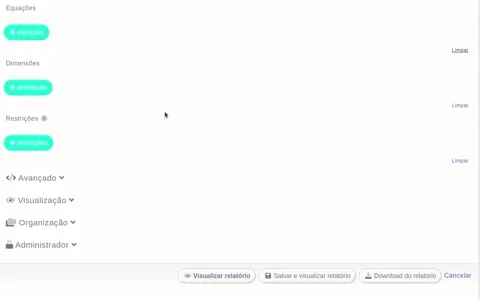
Dimensões
No campo dimensões definimos a forma que as métricas selecionadas serão apresentadas e qualificadas. As combinações possíveis entre as dimensões estão diretamente relacionadas à quantidade de linha dos nosso relatório. Lembrando que quanto maior a quantidade de dimensões, maior será seu relatório, pois, cada dimensão será um qualificador para as métricas do seu relatório.
Exemplo: Ao usar a métrica “Total de alunos matriculados” e dimensionarmos por “Nome da cidade“, teremos em cada respectiva cidade os alunos matriculados. Ao passo que selecionamos mais uma dimensão, como “Sigla da IES“, além das linhas de cidade teremos as linhas de Sigla das IES em cada uma das cidades, elevando assim o tamanho do seu relatório.
Restrições
O campo de restrições funciona como seu filtro, você informa as delimitações da sua consulta de acordo com os seus interesses. As restrições são opcionais, entretanto, são necessárias para uma análise mais específica.
Exemplo: Para analisar apenas o mercado de São Paulo, basta selecionar a restrição nome do estado e selecionar o estado de São Paulo.
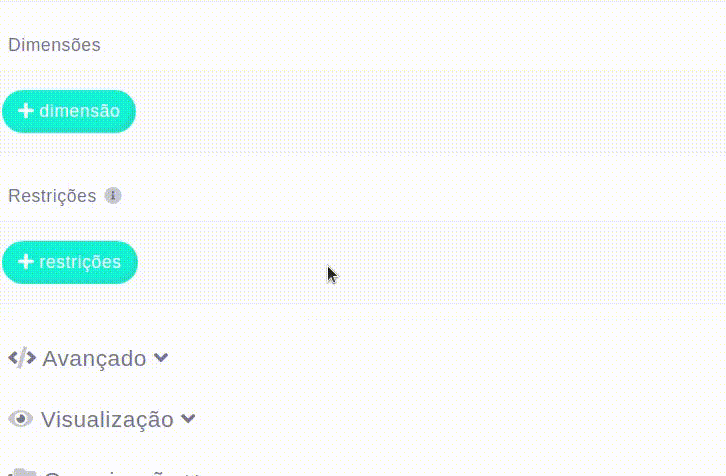
Campos Extras
Avançado
O campo é o join, entre a tabela de dimensão e a tabela fato.
Exemplo: Na tabela IES, temos Sigla IES e na tabela fato de alunos, temos Total de alunos matriculados, nesse exemplo se por acaso existe uma IES sem alunos ela não aparecerá no relatório se deixarmos a opção automático selecionado. Para que apareça no relatório é necessário usar Left Join ou Join null, juntando, assim valores que Siglas da IES que não possuem correspondentes na tabela fato de aluno.
Visualização
Na aba de visualização, você define como o seu relatório será apresentado. É possível definir o gráfico inicial do relatório, as métricas iniciais e a quantidade de linhas a serem selecionadas ao carregar o relatório.
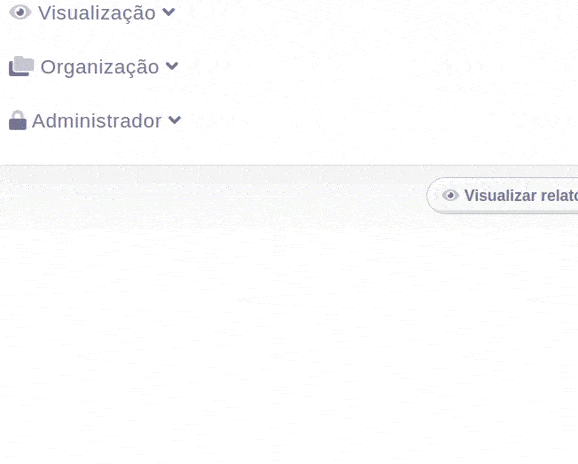
Organização
Com a finalidade de deixar seus relatórios organizados, a aba de organização permite salvar o relatório em uma das suas categorias. A opção de “Mostrar no menu” deixa seu relatório no acesso rápido (para relatórios frequentes essa funcionalidade é muito prática). Os relatórios marcados através da opção “Compartilhar com rede” irá permitir que eles sejam acessados pelos demais usuários da sua conta.
*DICA: Para compartilhar relatórios para usuários não cadastrados basta apenas compartilhar a url pública.
Considerações Finais
Após preencher o relatório como deseja, é possível selecionar uma das seguintes opções: “Visualizar relatório” (que não salva o relatório), “Salvar e visualizar relatório” (que armazena o relatório com o nome indicado na sua página inicial, ou com as opções descritas no campo de organização), e “Download do relatório” (que efetua o download dos dados sem precisar gerar em tela). Lembrando que o download é feito em “csv”, ou seja, é necessária uma formatação em seu editor de planilhas. Para não ter erro nessa formatação, basta seguir os passos neste link.
Paradoxalmente, a complexidade do formulário avançado surpreende em sua facilidade. Quando entendemos cada ponto principal desta ferramenta, percebemos que os dados educacionais vão além do que estamos habituados.
Boa análise!
Até a próxima.




13 Responses
[…] os dados que importam e transforma-os em indicadores precisos e relevantes. Através dos nossos relatórios e dashboards, é possível construir análises personalizadas e segmentadas por IES, curso ou […]
[…] das principais funcionalidades do Mercadoedu é a criação de relatórios e dashboards, a partir dos mais diversos indicadores existentes no mercado. Além disso, em quase […]
[…] Relatório avançado […]
[…] a funcionalidade de perímetro é aplicada no formulário avançado pode-se usar qualquer métrica referente a Enade, Curso, Aluno, IES e nas […]
[…] Lembrando que as informações disponibilizadas nestes dois indicadores também podem ser acessadas diretamente pelo relatório avançado. […]
[…] final. Você pode gerar gráficos e relatórios a partir deles, sem a necessidade de utilizar o modo avançado, podendo dimensionar a busca no campo “ver por”. Veja tudo sobre eles nesse tutorial: […]
[…] que o formulário avançado é composto por uma série histórica sólida: nome, métricas e métricas secundárias, métrica […]
[…] relatórios avançados do Mercadoedu, é possível criar várias métricas para atender as mais variadas análises da sua […]
[…] botão lhe direcionará ao formulário avançado do ensino superior, onde você poderá criar as mais diversas […]
[…] O Armazém de Dados é a principal ferramenta do Mercadoedu. Por meio dele, você acessa grande parte dos dados da educação, do ensino básico até a pós-graduação. Ideal para análise do ambiente externo, permite a identificação de tendências de mercado e o acompanhamento da performance da concorrência. Com os recursos de análise e mineração, também é possível criar relatórios, indicadores e gráficos com segurança e rapidez. Saiba mais clicando aqui. […]
[…] Sua sessão é composta por uma série histórica, seguida de métricas, métricas secundárias, equações, dimensões, restrições, além das sessões de avançado, visualização e organização. Saiba mais sobre essa poderosa ferramenta clicando aqui. […]
[…] sessão você encontrará um relatório avançado, onde são geradas as análises mais complexas por meio da combinação de métricas e indicadores […]
[…] Relatório Avançado, você tem a possibilidade de fazer quase todas as análises disponíveis nos Indicadores […]