Equações são expressões matemáticas que contêm uma ou mais incógnitas, ou variáveis, e uma igualdade. Elas são usadas para representar relações matemáticas entre quantidades desconhecidas e conhecidas. O objetivo de resolver uma equação é encontrar o valor das incógnitas que satisfazem a igualdade, ou seja, tornar uma expressão verdadeira.
Nos relatórios avançados do Mercadoedu, é possível criar várias métricas para atender as mais variadas análises da sua instituição. Com elas, você tem a capacidade de criar indicadores compostos, permitindo uma relação matemática entre as métricas do relatório, de acordo com as necessidades do índice a ser gerado. Essa funcionalidade abre exponencialmente o leque de possibilidades em relação à quantidade de pesquisas, pois é livre e transparente.
Vejamos a seguir, na prática, como criar equações no Armazém de Dados do Mercadoedu e enriquecer ainda mais os seus estudos.
Passo a passo
Disponíveis nos formulários avançados de qualquer nível de ensino, as equações tem seu funcionamento inicial semelhante às métricas, dimensões e restrições. Para adicionar uma equação, clique em “+ equação” na edição do relatório.
Como exemplo, vamos criar uma equação que mostra a quantidade de candidatos por vaga em cursos da modalidade EAD. Para isso, vamos criar um relatório avançado bem simples para sabermos o número de candidatos por vaga nos cursos EAD. Vamos usar dados do ano de 2021 e selecionamos as métricas que serão utilizadas na equação. Nesse caso, as métricas utilizadas são: total de alunos em novas vagas de cursos EAD e total de novas vagas em cursos EAD.

Para adicionar uma equação, clique em “+ equação” na edição do relatório.
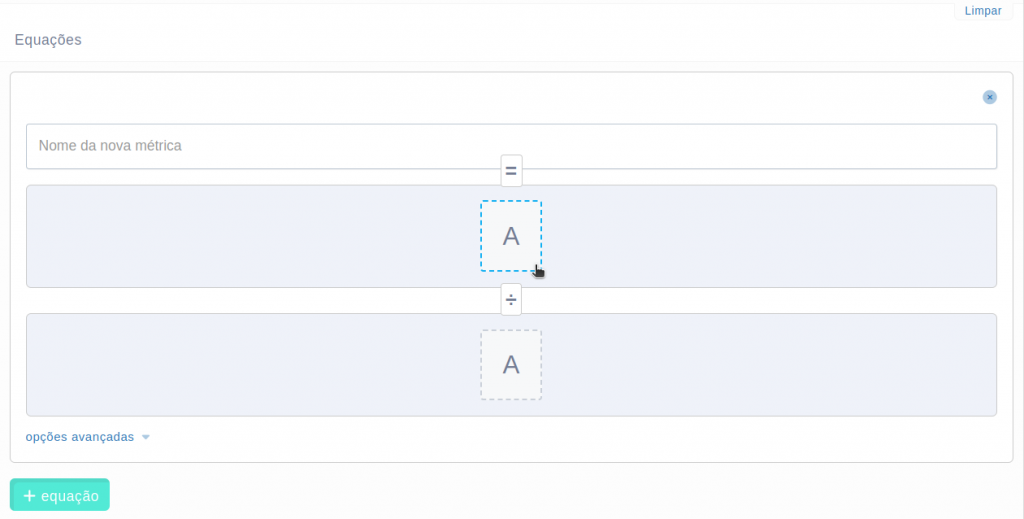
No campo “nome da nova métrica”, preencha com o título que representa o resultado esperado da equação. No exemplo usamos o nome: número de candidatos por vaga.
Abaixo do nome temos o dividendo que é a parte superior da equação, e não necessita ser um divisor. Ao acrescentar uma métrica ou número você pode escolher entre soma, subtração, multiplicação e colocar entre parênteses.
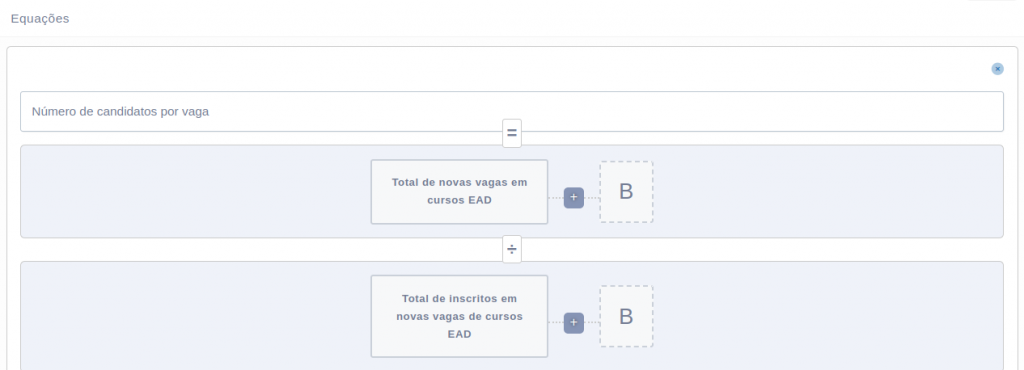
Caso necessite dividir o resultado da equação, use a parte inferior que podemos chamar de divisor. Aqui você também pode incluir métricas e números.
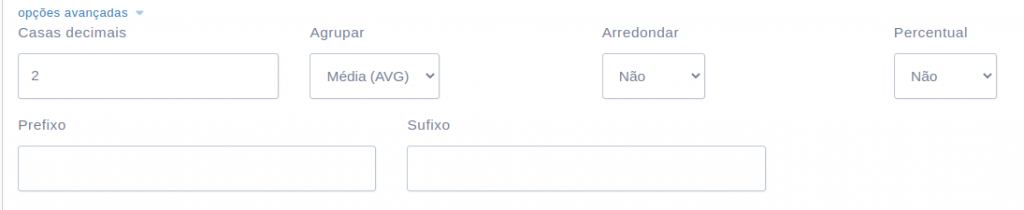
Para definirmos o número de decimais, tipo de agrupamento, arredondamento e prefixos/sufixos no resultado da equação, basta clicar em “opções avançadas”. Nesse exemplo vamos optar por 2 casas decimais (podendo ser 10 no máximo) após a vírgula e não arredondar.
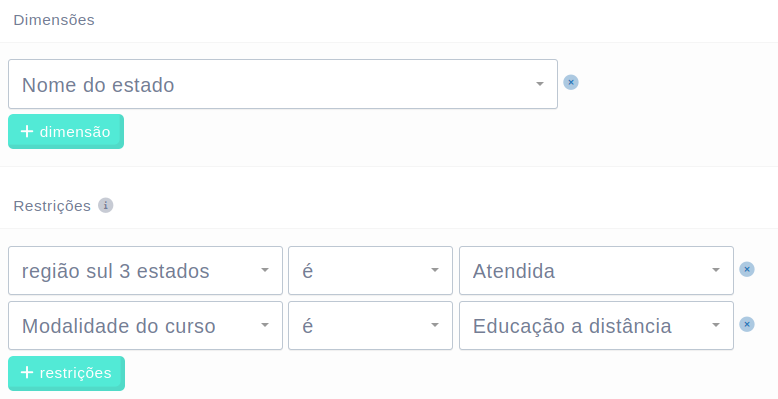
Neste exemplo de relatório, dimensionamos o mesmo por estados, restringindo os pertencentes a região sul. Para facilitar, usamos uma fórmula. Também restringimos a modalidade, que foi a EAD.
Analisando o resultado
O resultado da equação irá aparecer junto às outras métricas pré selecionadas na área de visualização do relatório. Ela funciona como uma nova métrica, gerada a partir daquelas já disponíveis no relatório avançado. Ou seja, todas as dimensões e restrições serão aplicadas à ela. O resultado irá aparecer na tabela e pode ser visualizado no gráfico do relatório.
É importante lembrar também que as equações não ficam salvas na plataforma. Como são dependentes das métricas, devem ser criadas a cada novo relatório. Vejamos as imagens dos resultados a seguir:

Aqui podemos ver que o resultado da equação fica por último junto às outras métricas.

Na tabela o resultado da equação é demonstrado como uma das métricas. Ao visualizar o relatório, se surgir alguma dúvida de como a equação foi criada, clique no “ i ” para ver as informações. Veja abaixo:
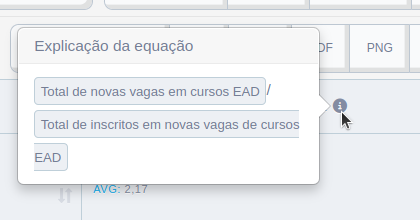
Para visualizar o resultado completo, clique aqui.
Como vimos, são inúmeras as possibilidades ao criar uma equação no Armazém de Dados do Mercadoedu. Para ver mais exemplos de como elas funcionam na prática, explore outros tutoriais como este, e teste as possibilidades na plataforma.
Se tiver qualquer dúvida, não deixe de nos contactar pelo chat/suporte ou por nossas redes sociais.




2 Responses
[…] você realize diversas filtragens, podendo fazer a simulação de inúmeros cenários, incluindo equações, que permitam realizar operações matemáticas entre as métricas, análises de crescimento e […]
[…] A partir das equações temos condições de criar novas métricas, combinando mais de uma ou executando cálculos complexos para obter os números necessários. As equações permitem criar uma nova métrica e uma relação matemática entre as métricas do relatório, essa funcionalidade abre o leque de possibilidades, pois, é livre e transparente. Saiba mais sobre as equações aqui. […]