Disponibilizamos em nossa plataforma, várias maneiras de agilizar as suas análises. Dentre elas estão as fórmulas, que é o que vamos explorar nesse tutorial.
Imagine que você precisa descobrir o número de alunos matriculados em um curso específico na região metropolitana de um estado. Você terá que fazer análises futuras para essa mesma região? Se sim, criando uma fórmula, suas preferências estarão salvas para as próximas análises.
Com elas, você possui inúmeras possibilidades de especificar um mercado analisado, personalizando as restrições e salvando para minimizar possíveis erros.
Vejamos a seguir o passo a passo de como criá-las e utilizá-las na prática dentro da sua IES.
Índice
Criando uma fórmula
Ao acessar o overview do Armazém de Dados, clique no ícone de + no canto superior direito da tela. Na lista, escolha qual etapa de ensino sua fórmula irá pertencer: educação superior, técnica, ensino básico ou pós-graduação.
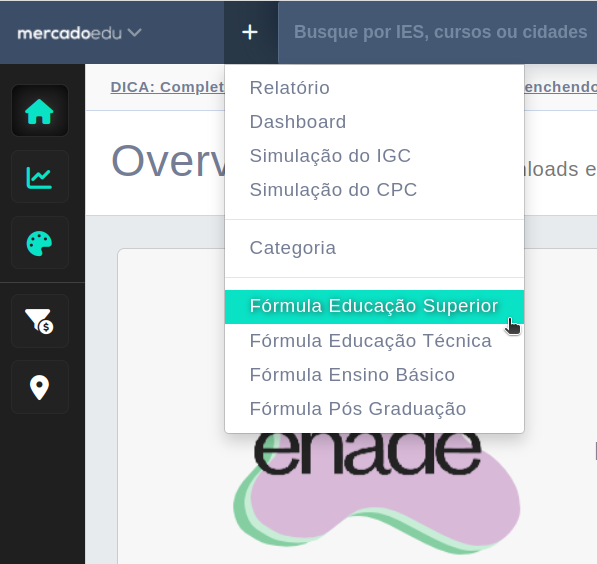
No campo nome, dê um título de fácil compreensão e que agilize a sua busca. Lembre-se que quando for selecionar as restrições, a sua fórmula irá aparecer junto às demais já existentes. Por isso, um nome que se diferencie será mais fácil de buscar, com poucas letras.
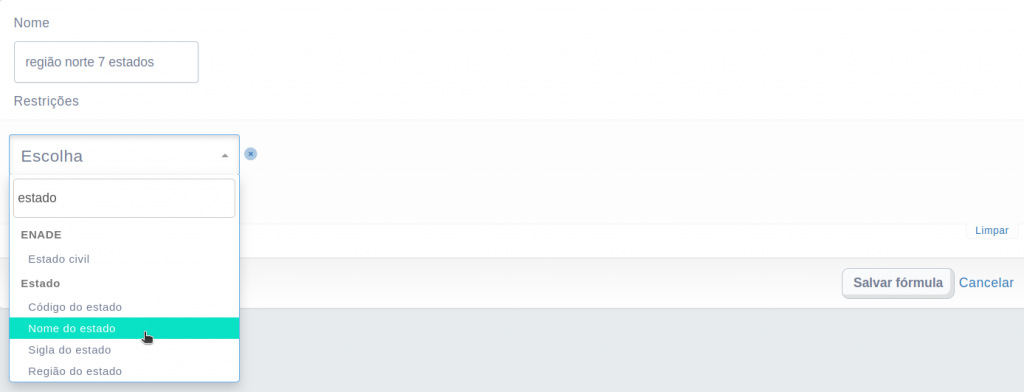
Após nomear sua fórmula, escolha a restrição. No exemplo acima, estamos criando uma fórmula de ensino superior onde ficam restritos todos os estados pertencentes a região norte do país. Em seguida, preencha as informações das restrições conforme suas necessidades e clique em salvar.
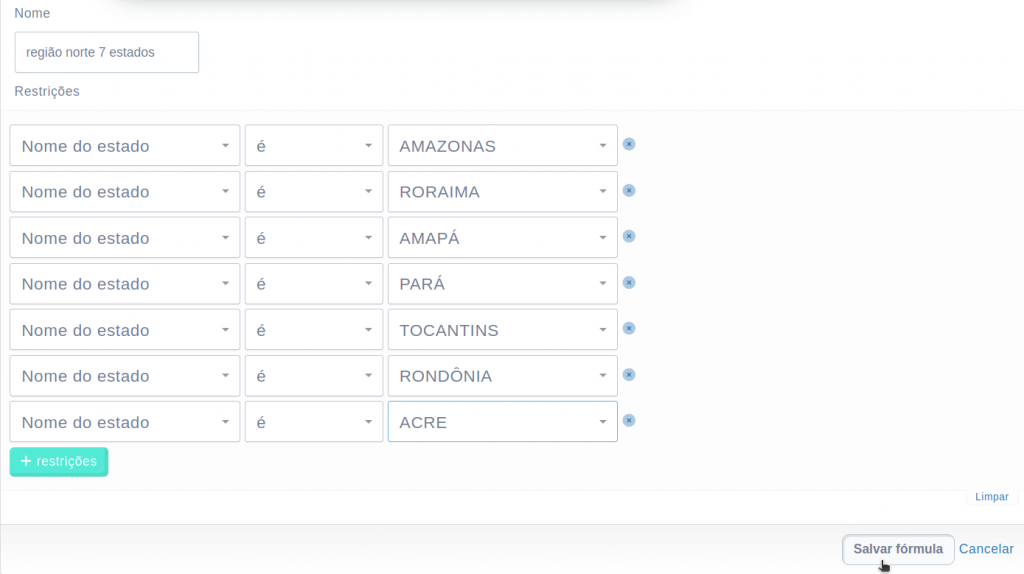
Acessando suas fórmulas
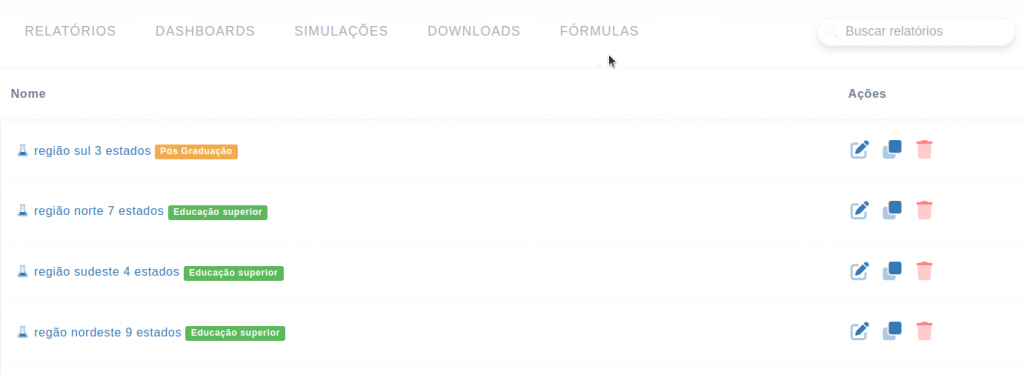
Assim como acontece com os relatórios, as suas fórmulas salvas ficarão dispostas na página inicial da ferramenta. Clicando na aba fórmulas, você poderá acessá-las.
Ao clicar no nome de uma fórmula específica, você tem acesso ao conteúdo, podendo fazer edições, se necessário. Ao lado da descrição da fórmula, temos 3 ações disponíveis: editar, clonar e excluir.
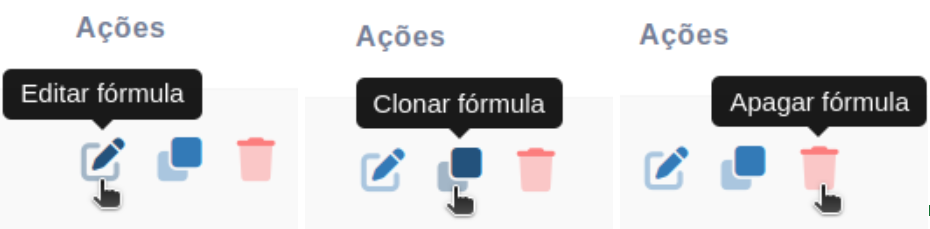
Utilizando as suas fórmulas
Conforme mencionamos no início, as fórmulas são uma maneira de agilizar as suas análises. Elas podem ser utilizadas no relatório avançado e nos predefinidos. Vejamos abaixo como utilizá-las em cada um:
Relatório avançado
Enquanto estiver criando ou editando o seu relatório, basta ir no botão de restrições e suas fórmulas estarão lá. Digitando parte do nome no campo de busca, será fácil achar a fórmula de que necessita.
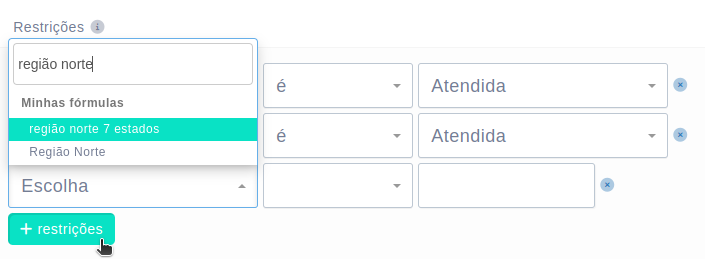
Relatório predefinido
Na criação ou edição de relatórios predefinidos, clique em usar fórmula e digite o seu nome. Para exemplificar, criamos outra fórmula que vamos usar em predefinidos. Pois nesses relatórios podemos escolher um estado apenas.
Vejamos a seguir o número de alunos matriculados nas IES privadas na modalidade EAD contemplando a região metropolitana de Manaus. Para isso, criamos uma fórmula contendo todas as cidades que pertencem a essa região.
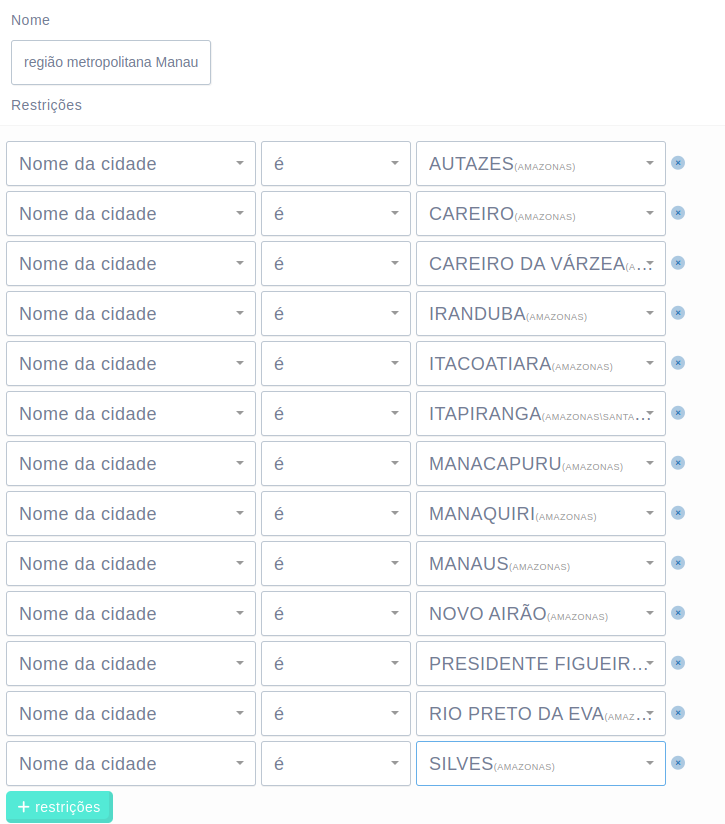
Clicando em usar fórmula e buscando pelo nome:
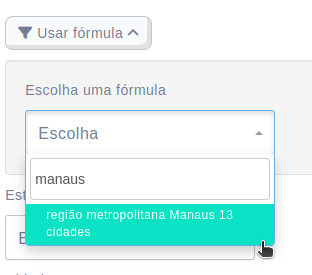
Veja como fica o resultado:
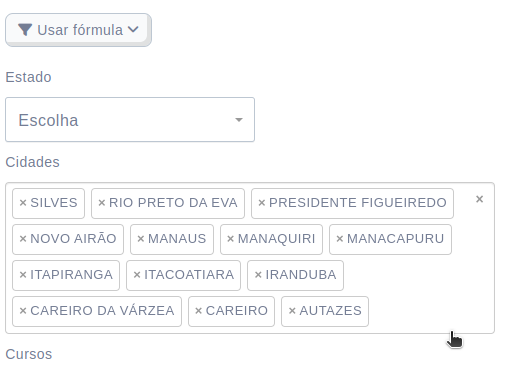
Os exemplos acima foram com estados e cidades, mas você pode usar essa funcionalidade para outras restrições. Pense na área recorrente de suas análises, nas IES, nos cursos, são inúmeras maneiras de agilizar o seu trabalho.
Agora que você já sabe como as fórmulas pode agilizar a criação dos seus relatórios, temos outros tutoriais do nosso blog que podem lhe auxiliar nas análises. Você também pode tirar qualquer dúvida entrando em contato pelo nosso chat/suporte, ou através das nossas redes sociais.




2 Responses
[…] o mesmo por estados, restringindo os pertencentes a região sul. Para facilitar, usamos uma fórmula. Também restringimos a modalidade, que foi a […]
[…] Personalize e aprofunde ainda mais as suas análises através das fórmulas. […]