Atualmente você pode abrir um arquivo CSV do Mercadoedu no Excel sem problema algum. Para fazer isso, você deve clicar no arquivo ou acessar o menu “Arquivo > Abrir”. Porém, quando você precisa utilizar um arquivo que contenha números decimais, o Excel pode ficar confuso dependendo da língua que está configurada.
No Brasil utilizamos “,” (vírgula) como separador decimal e “.” (ponto) para separador de milhar. Nos EUA ocorre o inverso, o Excel não fará a leitura correta porque seu padrão é dos EUA, mas isso tem solução.
Vejamos a seguir como contornar essa situação:
Faça download do relatório mas, não abra ele, antes configure seu excel.
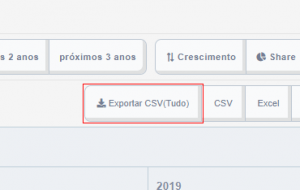
Abra o excel e vá até “opções”.
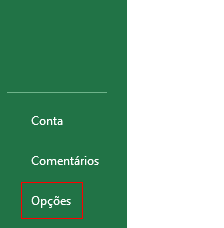
Selecione “Dados”.
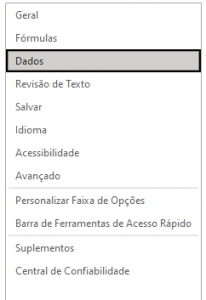
Certifique-se que na parte de “Mostrar os assistentes de importação de dados herdados” a opção “Do Texto” está selecionada, caso não esteja, selecione e clique em “OK”.
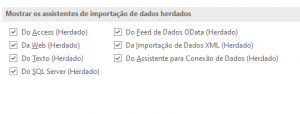
Abra uma nova planilha, clicando na “Pasta de trabalho em branco”, ou em “Novo” e após “Pasta de trabalho em branco”.
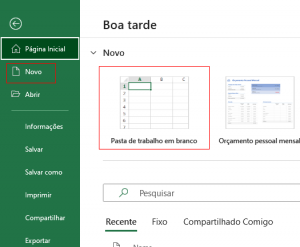
Vá até a guia “Dados”.
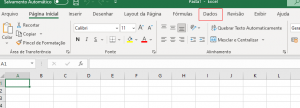
No grupo “Obter e Transformar Dados” .
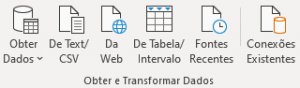
Clique em “Obter Dados”,
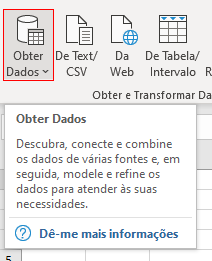
e depois na opção “Assistentes Herdados” ;
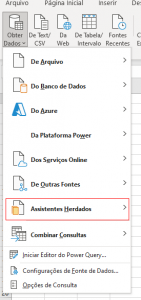
e por fim, “Do Texto”.
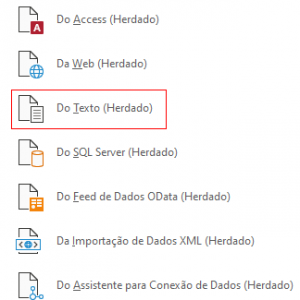
Agora na janela de importação, localize o arquivo do relatório. É bem provável que ele esteja na opção de downloads.
Ao encontrar o arquivo, selecione ele, e logo após em “Importar”.
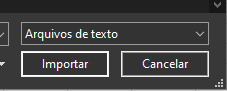
Então a página da Assistente de importação de texto irá surgir. Selecione a opção “Delimitado”, e marque a opção “Meus dados possuem cabeçalhos”. Em seguida, selecione a codificação Unicode (UTF-8). Por fim selecione em “avançar”.
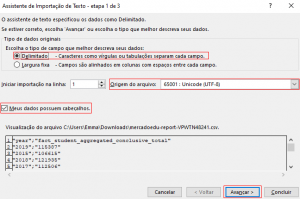
Delimite o arquivo por “;” (ponto e vírgula).

Clique em “Avançar”.
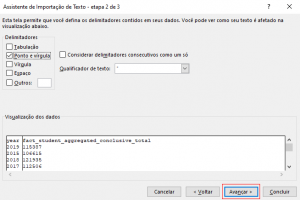
Selecione a opção “Avançado”.
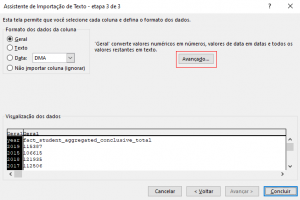
Deixe o separador decimal com o sinal de ponto, e o separador de milhar com vírgula, e clique em “Ok”.
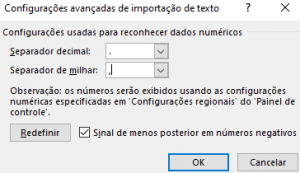
Selecione “concluir”.
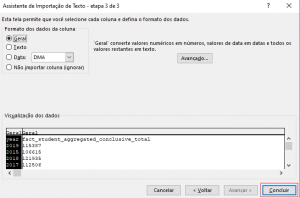
Para você importar na planilha presente, selecione a opção “Na nova planilha” e desmarque a opção “Adicionar estes dados ao modelo de dados”. Clique em “Ok”.
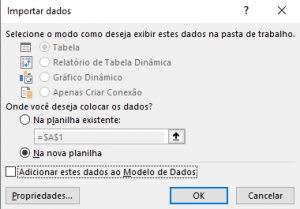
Pronto, agora o Excel vai entender os dados decimais corretamente!
Se você estiver importando os relatórios do Mercadoedu no Excel através do Power Query Editor, clique aqui para acessar o tutorial nesse recurso.
Boa análise!
Até a próxima.




12 Responses
[…] Após preencher o relatório como deseja, é possível selecionar uma das seguintes opções: “Visualizar relatório” (que não salva o relatório), “Salvar e visualizar relatório” (que armazena o relatório com o nome indicado na sua página inicial, ou com as opções descritas no campo de organização), e “Download do relatório” (que efetua o download dos dados sem precisar gerar em tela). Lembrando que o download é feito em “csv”, ou seja, é necessária uma formatação em seu editor de planilhas. Para não ter erro nessa formatação, basta seguir os passos neste link. […]
[…] Após preencher o relatório como deseja, é possível selecionar uma das seguintes opções: “Visualizar relatório” (que não salva o relatório), “Salvar e visualizar relatório” (que armazena o relatório com o nome indicado na sua página inicial, ou com as opções descritas no campo de organização), e “Download do relatório” (que efetua o download dos dados sem precisar gerar em tela). Lembrando que o download é feito em “csv”, ou seja, é necessária uma formatação em seu editor de planilhas. Para não ter erro nessa formatação, basta seguir os passos neste link. […]
[…] Utilize o botão exportar na tela de relatórios. Sobre como abrir o arquivo no excel, leia o post: http://blog.mercadoedu.com.br/2022/06/22/importar-arquivo-csv-no-excel-atualizado-2022/ […]
[…] Utilize o botão exportar na tela de relatórios. Sobre como abrir o arquivo no excel, leia o post: http://blog.mercadoedu.com.br/2022/06/22/importar-arquivo-csv-no-excel-atualizado-2022/ […]
[…] Utilize o botão exportar na tela de relatórios. Sobre como abrir o arquivo no excel, leia o post: http://blog.mercadoedu.com.br/importar-arquivo-csv-no-excel-atualizado-2022/ […]
[…] a formatação desses caracteres. Nós do Mercadoedu disponibilizamos dois tutoriais para formatação de dados do excel e formatação de dados do excel pelo Power Query […]
[…] Para obter os dados completos, disponibilizamos o arquivo em formato CSV. Nele, estão todas as páginas e dados disponíveis, podendo ser alinhados por colunas ou linhas. Para saber mais sobre como importar arquivos em CSV, acesse esse tutorial. […]
[…] Após preencher o relatório como deseja, é possível selecionar uma das seguintes opções: “Visualizar relatório” (que não salva o relatório), “Salvar e visualizar relatório” (que armazena o relatório com o nome indicado na sua página inicial, ou com as opções descritas no campo de organização), e “Download do relatório” (que efetua o download dos dados sem precisar gerar em tela). Lembrando que o download é feito em “csv”, ou seja, é necessária uma formatação em seu editor de planilhas. Para não ter erro nessa formatação, basta seguir os passos neste link. […]
[…] análise simples para gerar os dados necessários. Faça o download das informações em formato CSV, e em seguida no seu editor de planilhas, retire os cabeçalhos, rodapés, e demais dados […]
[…] Além disso, caso o seu interesse seja obter os dados completos do relatório, você pode baixar o arquivo em formato CSV. Nele, estão todas as páginas e dados disponíveis, podendo ser alinhados por colunas ou linhas. Para saber mais sobre como importar esse tipo de arquivo, acesse esse tutorial. […]
[…] Para realizar o download, clique no ícone de download. Lembrando que o arquivo está no formato CSV, utilize nosso passo a passo para importar no excel. […]
[…] Nesse tutorial, nós fizemos um passo a passo de como relizar essa tarefa. Recomendamos que você leia o artigo completo e compreenda como fazê-lo antes de prosseguir. […]