Neste tutorial, vamos demonstrar as formas que o Armazém de Dados do Mercadoedu oferece para realizar o download completo dos dados em seu relatório.
Lembrando que a nossa ferramenta permite que você realize diversas filtragens, podendo fazer a simulação de inúmeros cenários, incluindo equações, que permitam realizar operações matemáticas entre as métricas, análises de crescimento e tendência, entre outras facilidades.
Para obter os dados completos, disponibilizamos o arquivo em formato CSV. Nele, estão todas as páginas e dados disponíveis, podendo ser alinhados por colunas ou linhas. Para saber mais sobre como importar arquivos em CSV, acesse esse tutorial.
Índice
Download na overview
Ao acessar a plataforma, você tem acesso rápido aos seus itens salvos, como relatórios e fórmulas. Na lista, é possível realizar diversas ações, como por exemplo: editar, clonar ou excluir um documento. E claro, a ação que mais nos interessa, que é exportar os dados.
Lembrando que para o relatório estar disponível nessa lista da overview, o mesmo deve ter sido nomeado e salvo anteriormente.
Como essa é uma maneira rápida de fazer um download, a escolha do formato da exportação é padrão. Já quando você acessa o relatório, você pode escolher o formato orientado por linhas ou colunas.
Começando pela página inicial do Armazém de Dados onde ficam localizados seus relatórios salvos, é só clicar no botão “exportar todo o relatório em csv”.
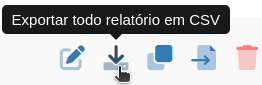
Na parte superior da tela surgirá uma notificação: “deseja criar um novo download?”
Ao clicar em ok , no canto superior direito, o ícone de gerenciamento de downloads ficará na cor azul indicando que está gerando um download.

Clicando no gerenciador de downloads, pode ser visualizado o progresso e também pode ser cancelado clicando na lixeira. Você pode continuar trabalhando enquanto seu arquivo é gerado pelo sistema.
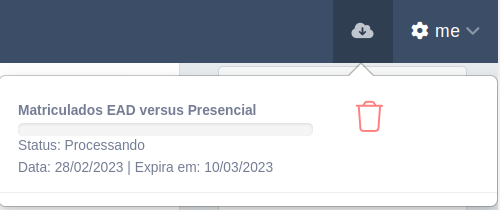
Assim que estiver tudo pronto, o ícone do gerenciador mudará para a cor verde. Ao clicar para visualizar seu progresso,você notará outro ícone ao lado da lixeira, clique para realizar o download.
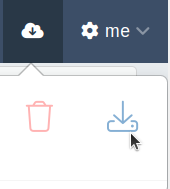
Download ao criar o relatório
Enquanto você estiver criando o seu relatório avançado, rolando a tela mais para o final podemos observar os seguintes botões:

A qualquer momento, você pode escolher visualizar seu relatório, salvar e visualizar, somente salvar, fazer o download ou cancelar, que volta à tela anterior.
Para baixar as informações do seu relatório, clique em download do relatório. Após isso, escolha a opção de exportação e por fim exportar csv.
Aviso: se você clicar em cancelar antes de nomear e salvar seu relatório, irá perder todo o seu progresso.
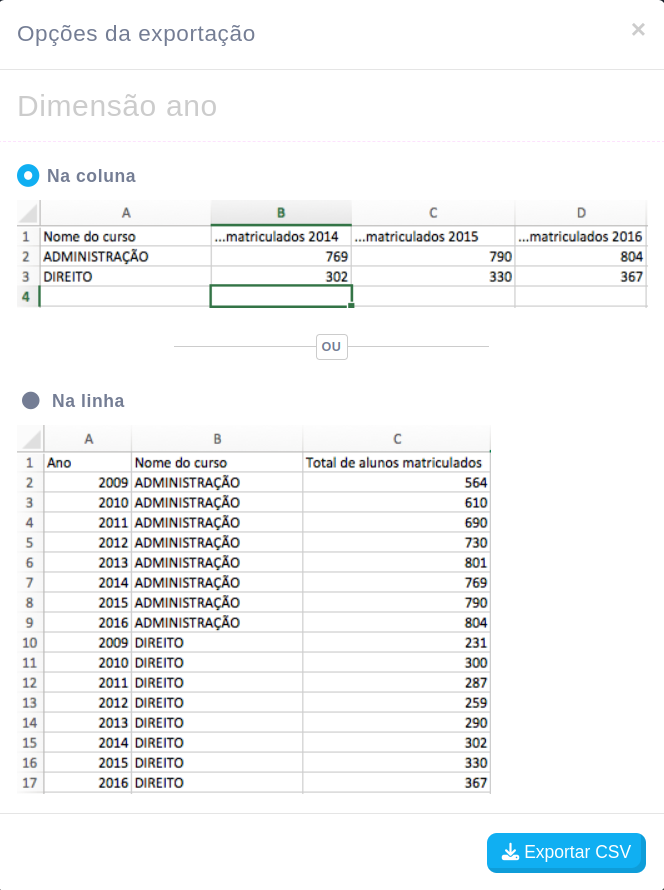
Download ao visualizar relatório
Se você já estiver na página de visualização do seu relatório, observe que na parte superior direita, encontrasse o botão Downloads.
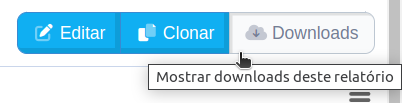
Ao clicá-lo, você tem acesso aos arquivos que foram gerados e estão prontos para serem baixados. No caso de um novo download, surgirá a mensagem “você não gerou nenhum download deste relatório”
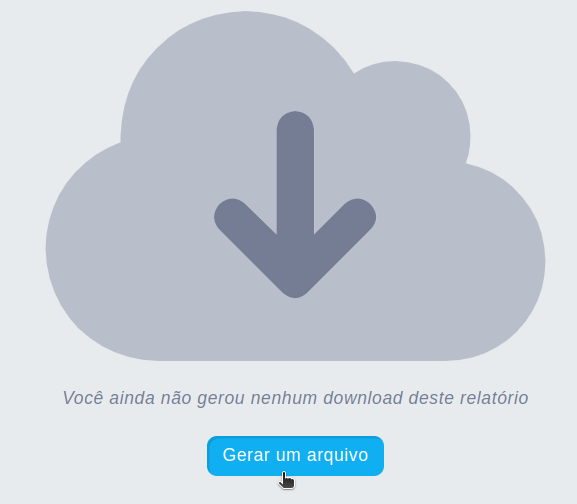
Clique em gerar um arquivo. Na caixa de opções da exportação, escolha entre “na coluna” ou “na linha” e clique em exportar CSV. O download será realizado em seguida.
Ainda na página de visualização do seu relatório, rolando a tela mais para baixo temos ao lado direito os seguintes botões:

Ao clicar em exportar CSV(Tudo), aparecerá a caixa de opções de exportação, escolha a opção de sua preferência e clique em exportar CSV. O download será realizado em seguida.
Downloads pausados
No caso de você já ter começado seu download e por algum motivo sair da plataforma, na página inicial você encontrará uma aba de downloads onde poderá encontrar o documento pausado anteriormente. Clique no arquivo e finalize a exportação dos dados.

Na imagem acima vemos que não há downloads gerados disponíveis.
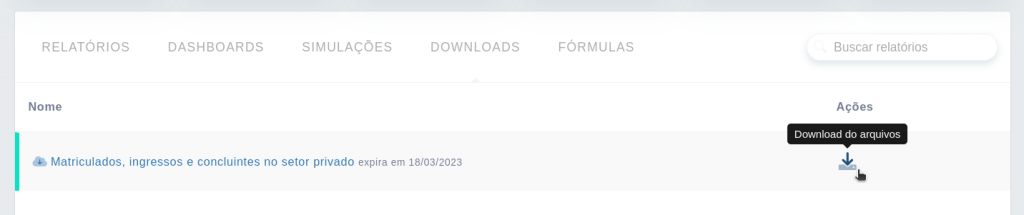
Aqui podemos ver que há um arquivo pronto para download.
Downloads rápidos
Mais uma opção de download presente na ferramenta. Ideal para quando você precisa apresentar os dados de uma forma rápida, ou somente da imagens de seus gráficos gerados.
Na parte superior, onde você visualiza seus gráficos, clique no ícone abaixo de downloads e escolha o formato que deseja sua imagem: PNG, JPEG, PDF ou SVG (vetor).
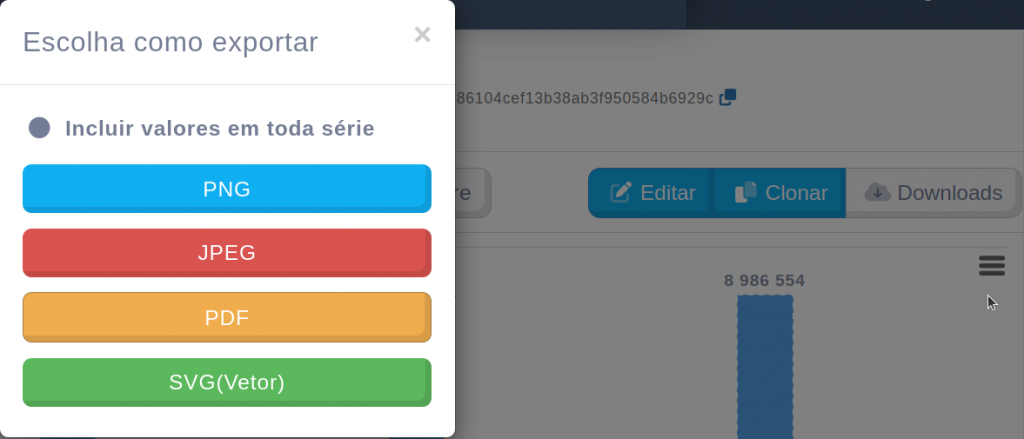
Na parte inferior, onde você visualiza os dados do seu relatório, escolha entre as opções: CSV, Excel, PDF, PNG ou Imprimir. Lembrando que o arquivo irá incluir somente a primeira página dos dados.

Observações importantes
- Um relatório só está apto para download se estiver nomeado, você pode alterar o nome posteriormente. Se você tentar fazer download sem nomear seu relatório uma mensagem de erro vai aparecer.
- Se você fizer o download de um relatório antes de visualizar ou salvar, o mesmo será salvo e estará disponível na sua página inicial.
- Após o download ser realizado com sucesso, você receberá um email com um link para os dados em CSV.
- Todos os arquivos são deletados automaticamente do servidor após 10 dias da geração. Isso não altera o relatório original.
Agora que você já sabe como realizar downloads dos seus relatórios, não esqueça de conferir os outros tutoriais que temos disponíveis. Você também pode sanar qualquer dúvida entrando em contato pelo nosso chat, ou através das nossas redes sociais.




2 Responses
[…] o nosso gerenciador de downloads. Nele, você pode acompanhar ou cancelar seus downloads. Neste tutorial demonstramos todas as maneiras existentes de fazer o download de suas […]
[…] Utilizando a plataforma, realize uma análise simples para gerar os dados necessários. Faça o download das informações em formato CSV, e em seguida no seu editor de planilhas, retire os cabeçalhos, […]